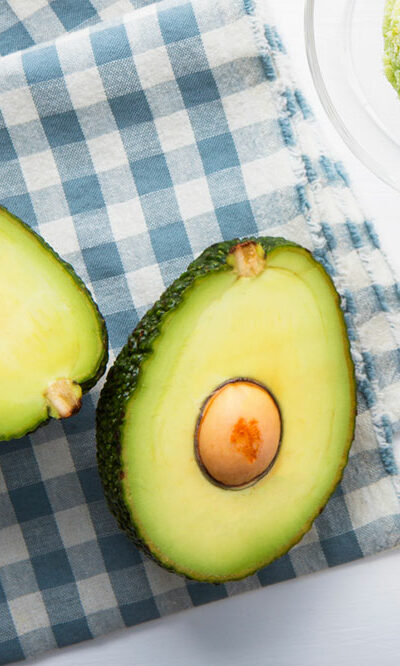8 Hidden MacBook Features To Improve User Interface

Apple makes powerful laptops and computers in the thinnest form factor. A few include the 13- and 14-inch MacBook Air series and the 13-, 14- and 16-inch MacBook Pro series. Further, these devices run on Apple’s unique operating system, the macOS. While the surface of this operating system remains unchanged, a closer look at it may reveal some useful hidden features. Here are some of the top hidden MacBook features that one should know about.
1. Pin files and folders to the dock
Users could instantly access essential files and folders from macOS’s dock. To pin something, go to its location in the Finder app, single-click the item, and open the “File” menu at the top. Following this, hold down the Shift key to reveal and access a hidden “Add to Dock” option. Clicking it will help create a shortcut to the selected file or folder on the dock. Alternatively, one could press the “Ctrl + Cmd + Shift + T” keyboard combination to get this done.
2. Pull up the emoji tray
Using an emoji on the computer could be quite frustrating for many, especially when the app they are using does not have a built-in option. But with the help of macOS, one could easily access the emoji picker. To do this, press the “Cmd + Control + Space” shortcut. Alternatively, the user can access it via the menu bar. The individual needs to visit the “Keyboard” tab under “System Preferences” to pin the emoji tray to the Mac’s menu bar and enable the “Show input menu in the menu bar” in the “Input Sources” section. Finally, click the new input icon on the menu bar and hit “Show Emoji & Symbols” to reveal the emojis.
3. Automatically launch programs at boot
Many users often open the same set of apps as soon as the MacBook boots. But it can get quite annoying to click these app icons each day. Therefore, to make things easier, macOS lets the user automate the startup routine to automatically launch apps when one logs into the device. To set this up, go to “Users & Groups” under “System Preferences.” Select the username from the left, enter the “Login Items” tab, and click the plus button at the bottom. Once the pop-up appears, the user must go into the “Applications” section and double-click the program they’d like to automatically open when they log into the computer.
4. Use a full-fledged screenshot and recorder tool
Most users are unaware the Mac has a separate all-in-one tool for screenshots. It launches a dashboard-like interface where users can find all the options they need to capture their screen in one place. The individual can also record a particular area of the display and gain access to additional features, like a microphone input and a mouse pointer. Users can also access macOS’s screenshot app from the launchpad or with the “CMD + Shift + 5” shortcut.
5. Double-click a window to minimize it
The operating system on a MacBook is set by default to maximize an app to fit the screen size when a user double-clicks its window. What one may not know is that the interface also lets one switch to a different action. Instead of maximizing the window, one could also choose to minimize it into the dock when they double-click the title bar.
6. Pin a universal media player to the menu bar
On the MacBook, users do not always need to switch back and forth between what they are doing at that moment and the audio source to control media playback. macOS allows one to pin a universal media player to the menu bar. The widget allows users to pause, play, and adjust playback above most platforms, including the Apple Music app or a YouTube video playing via a browser. To activate this, one must go to “System Preferences,” “Dock and Menu Bar,” “Now Playing,” and check the “Show in Menu Bar” box to activate the media player widget.
7. Transform screen corners into shortcuts
The operating system on a MacBook has several keyboard shortcuts that are almost impossible for users to memorize. A viable alternative to this is using Hot Corners. macOS allows the user to link a bunch of actions to the screen’s four corners. So when one hovers over any of them, the Mac will automatically execute the assigned shortcut. To set it up, visit “System Preferences,” “Mission Control,” and click on “Hot Corners.” After this, select the dropdown next to the corner and assign a relevant shortcut.
8. Features can be used on other Apple devices
These hidden features are not restricted to the MacBook Air and Pro series. Since they are bundled with the latest macOS software, one can also find these perks on other devices, including the Mac Mini, M2 Mac Mini, and the Mac Mini with M2 Pro chipset. Other Apple products with these features may include the Mac Pro with the M2 Ultra and the Mac Studio with M2 Ultra and M2 Max. One could always check Apple’s website for the latest devices and features available with the relevant operating system.